一、检查电脑信息
1.查看BIOS模式
按Win+R打开“运行”,输入msinfo32,Enter,可查看当前BIOS模式,如图。
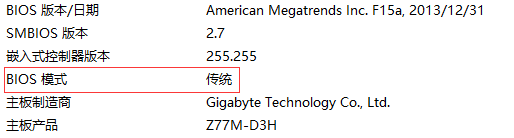
如果这里显示的是UEIF可以直接跳转到二、制作系统盘。
这台电脑比较老旧,检查发现当前BIOS模式为传统MBR模式,我们需要将其改为UEFI。
2. 修改BIOS模式
转换前需要注意BIOS须支持UEIF引导,要转换的盘主分区不超过三个,没有打开BitLocker加密,且系统在1703以上。 这里是技嘉的主板,支持UEFI引导。

按住Shift并点击重启,点击“高级启动”,“命令提示符”。输入mbr2gpt /validate验证,若显示MBR2GPT: Validation completed successfully,说明可以转换。输入mbr2gpt /convert转换。在BIOS中改为UEIF引导可正常进入系统。
重启后再次打开“运行”,输入msinfo32,发现BIOS模式已改为UEIF
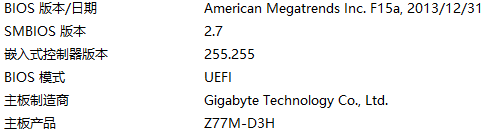
二、制作系统盘
准备:
- Ubuntu系统镜像
- 刻录软件,官方推荐的是balenaEtcher,但可能下载较慢,这里传了一份在百度网盘(见下),也可使用UltraISO
- 空闲U盘(4GB以上)
制作
balenaEtcher
上面的链接中,portable是免安装的,setup是安装版。
打开balenaEtcher,选择Flash from file
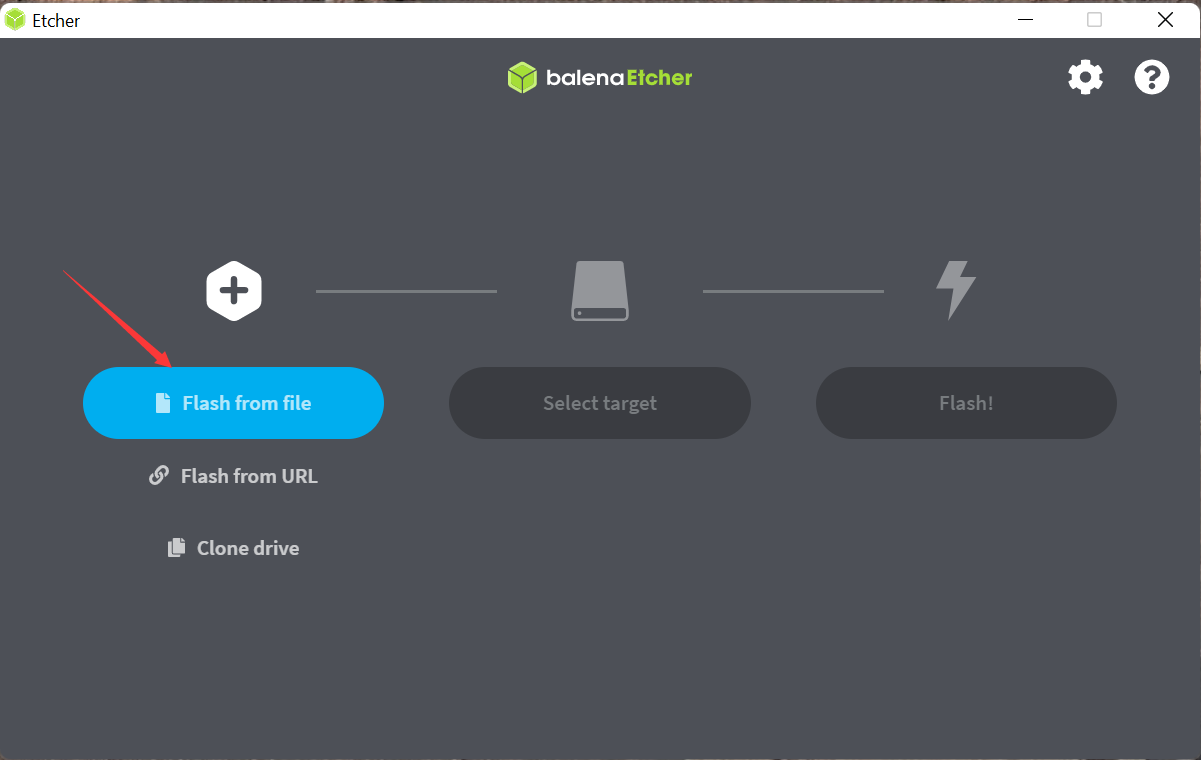
选择下载的iso镜像,打开
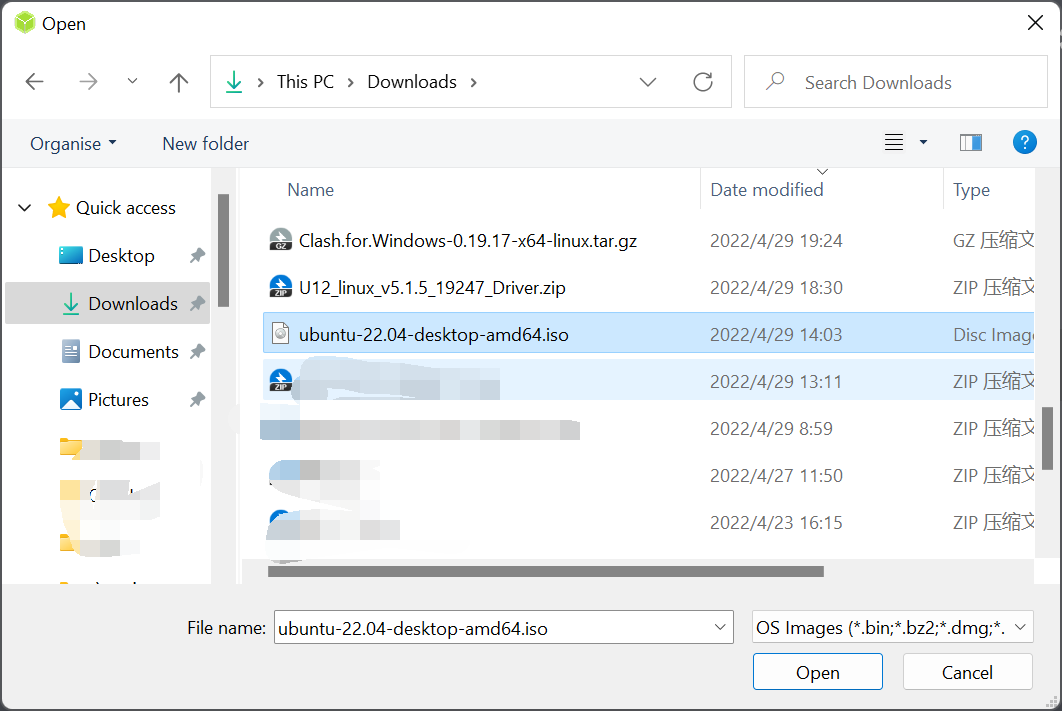
点击Select target,选择要写入的U盘,点击Select
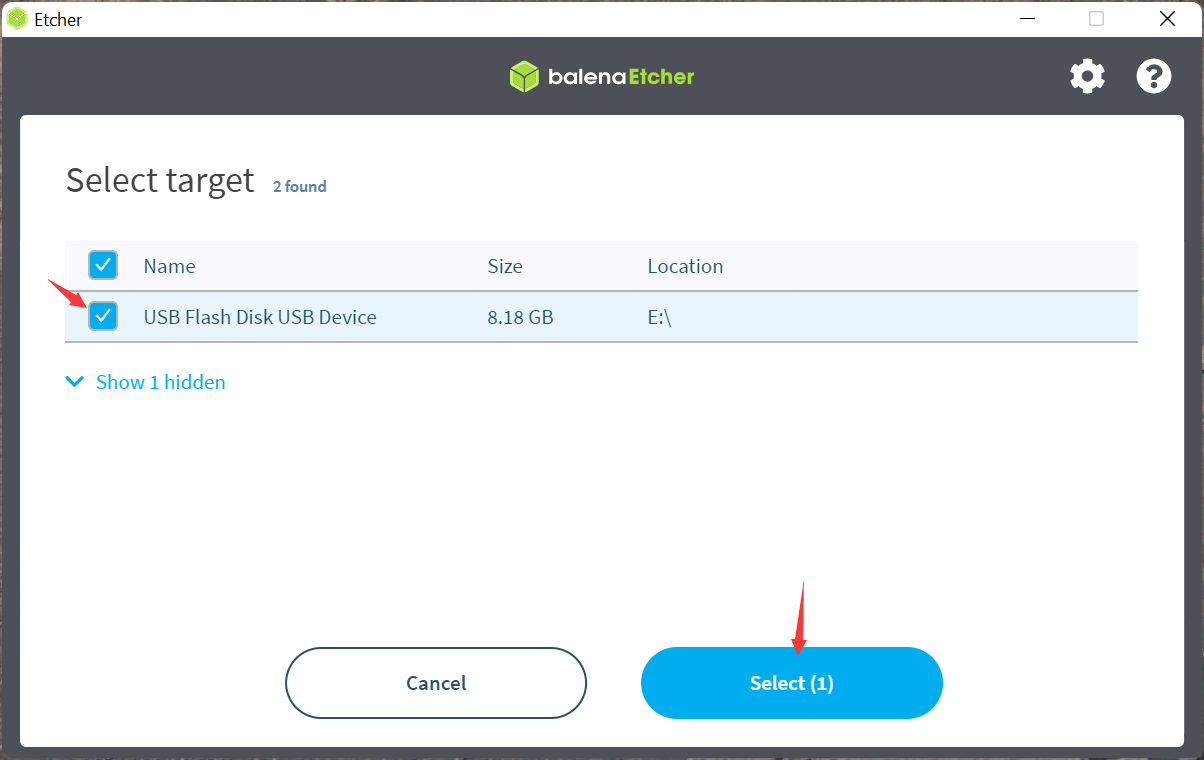
确认无误后点击Flash!
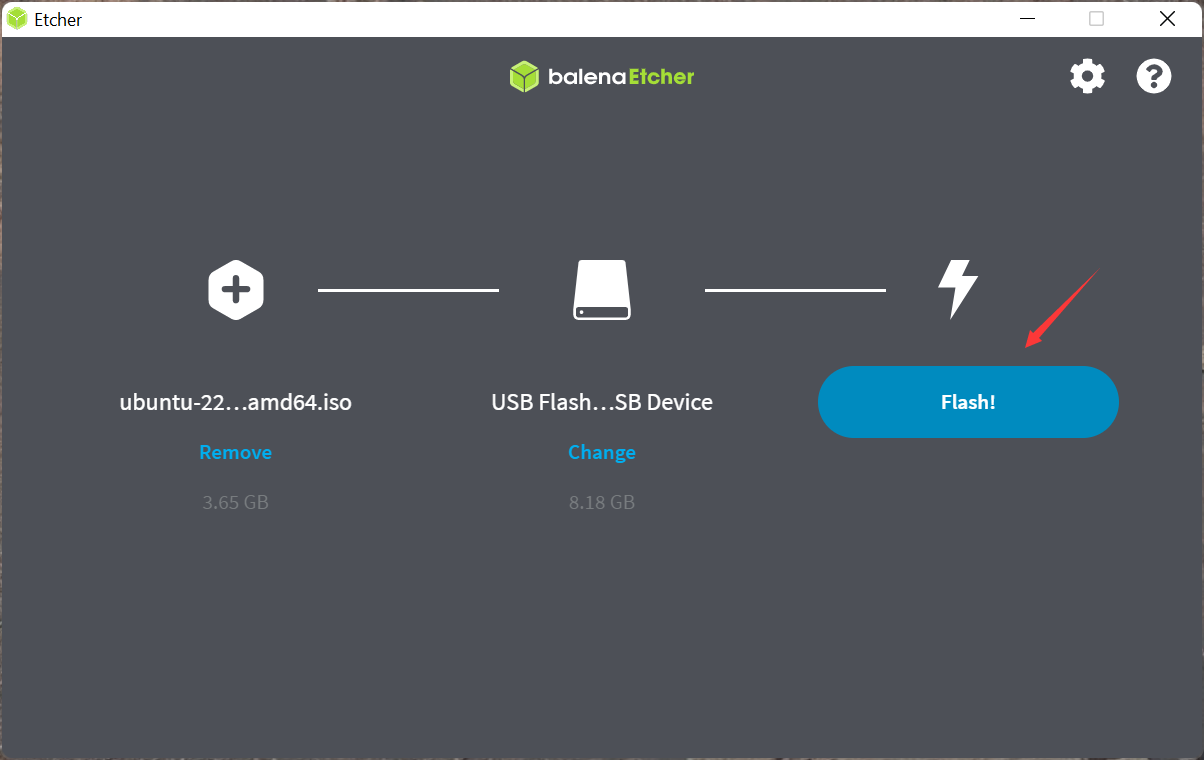
等待写入完成
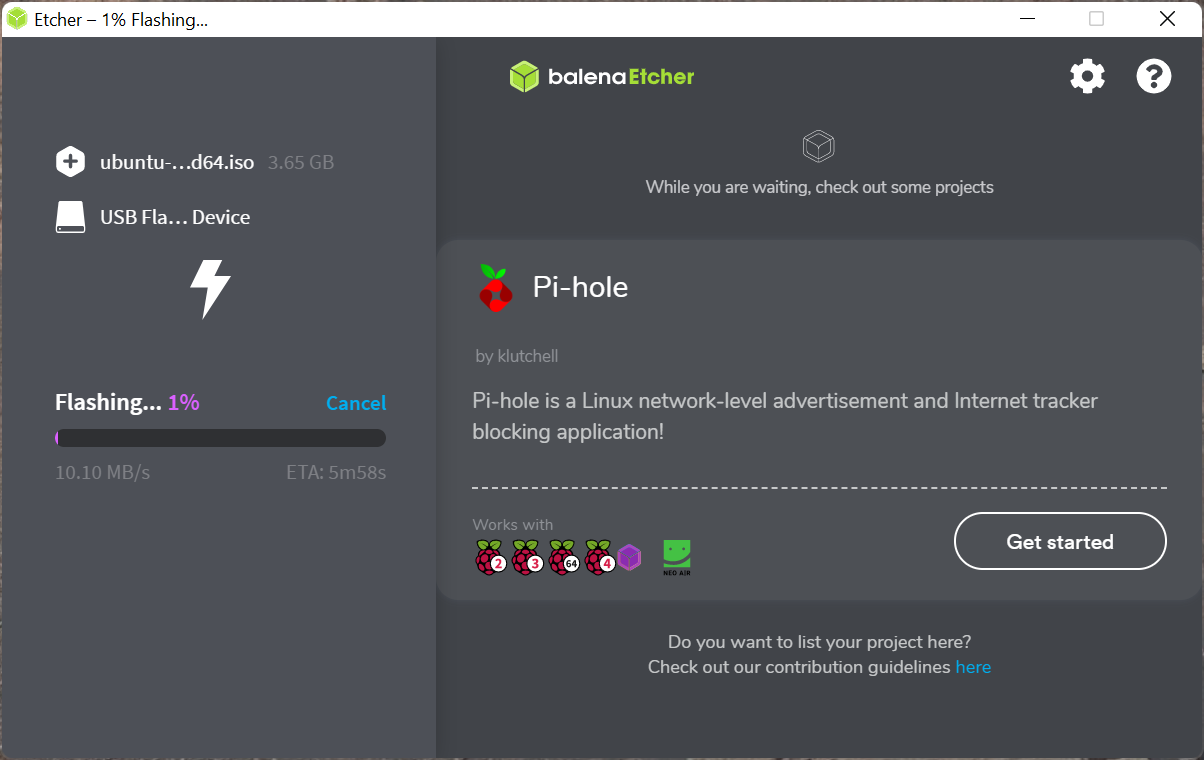
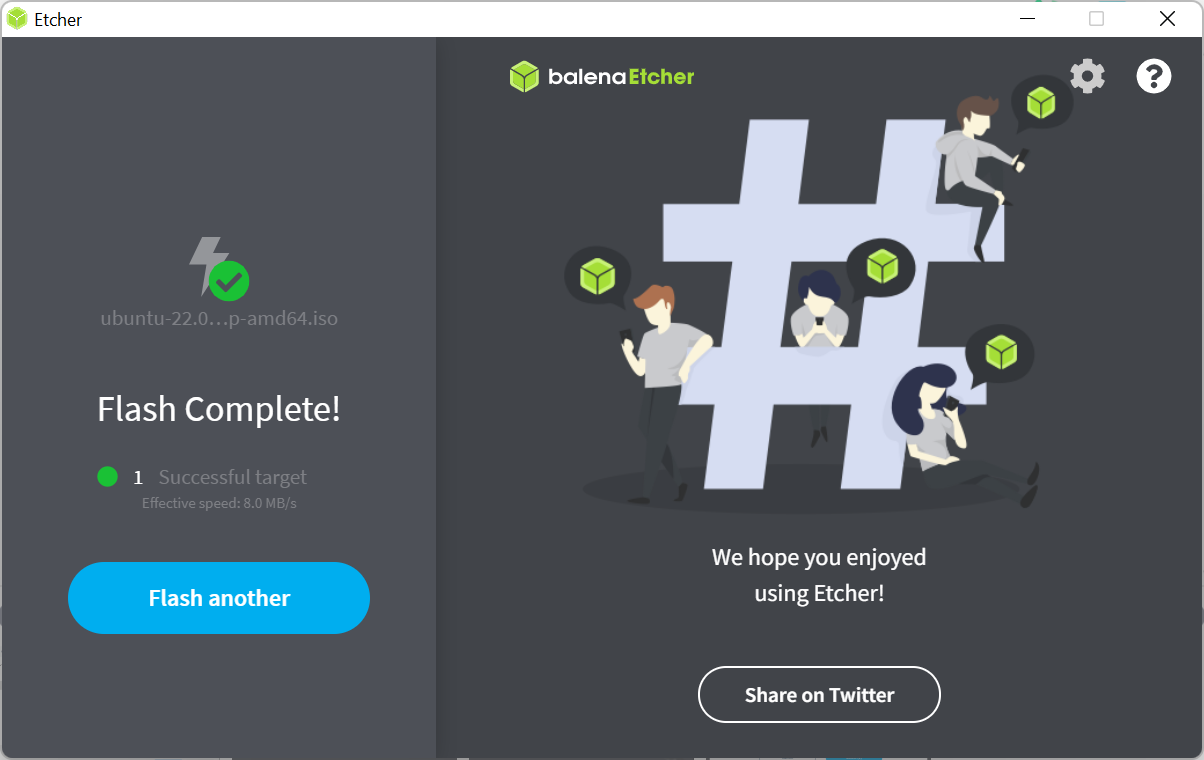
balenaEtcher写入后U盘文件系统是isofs,在Windows上看不见内容。
UltraISO
本段图片来源于网络,文件名应为ubuntu-22.04-desktop-amd64.iso
安装并打开UltraISO,插上U盘。(如有需要请备份U盘,之后的步骤需要格式化)选择文件,找到你的Ubuntu镜像所在的目录,选择镜像文件,双击打开,如图。
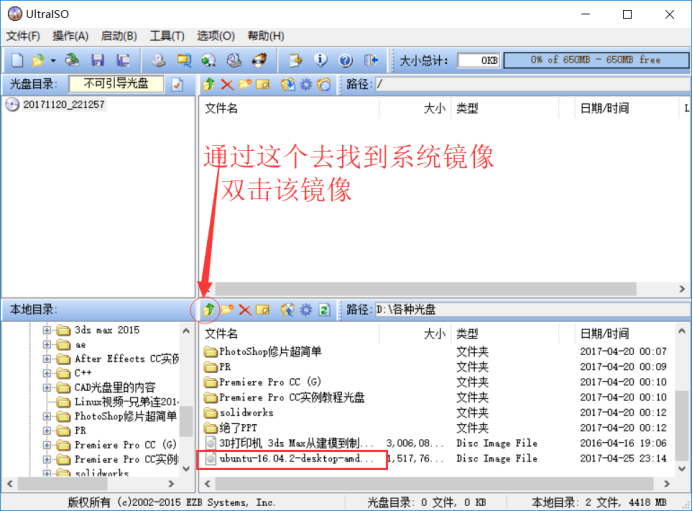
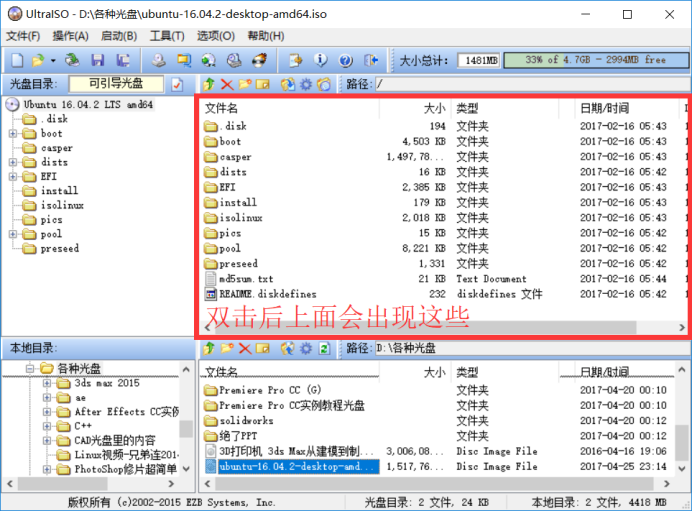
在菜单栏选择"启动",选择"写入硬盘映像",如图。
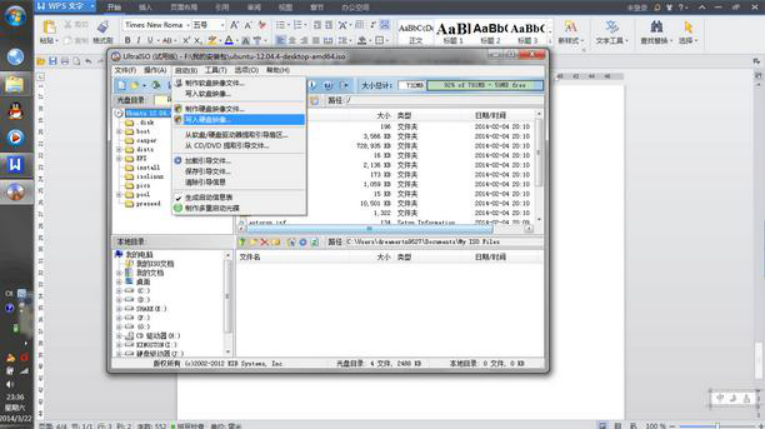
进入如下界面:

检查如下内容:
- 硬盘驱动器是否是要刻录的U盘
- 映像文件是否是Ubuntu镜像;
若确认无误,选择格式化。待U盘格式化完毕之后,选择写入。
等待写入完毕。
三、创建空闲分区
右击开始菜单,点击“磁盘管理”
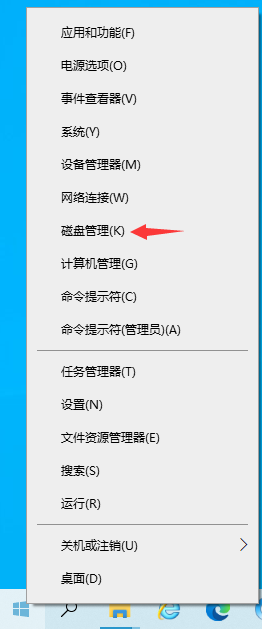
如果电脑是多硬盘首先在C盘分出500MB的空白分区用来安装Ubuntu的启动项(空间足够可以分1GB),然后再在另一块硬盘选择最后一个分区(即一个Windows磁盘管理中每行最右侧的分区),右击,选择压缩卷,如下图,输入压缩空间量,单位为MB,如果空间充足,建议至少分出80GB或100GB,空间不足可以分60G。

如果电脑是单硬盘,选择最后一个分区,右击,选择压缩卷,输入压缩空间量,如果空间充足,建议至少分出80GB或100GB,空间不足可以分60GB。
为什么要选择最后一个分区压缩卷
Windows和Ubuntu的文件存储格式是不一样的,我们分区的操作只是将磁盘分了一部分给Ubuntu,事实上两个系统还是在共用一块磁盘。为防止存储格式不同两个系统可能的相互影响,我们选择最后一个分区压缩卷。[来源]
四、安装系统
插好系统盘,重启电脑,进入BIOS(各厂商进入BIOS的快捷键及BIOS设置项不相同,请自行搜索),关闭Secure Boot,然后保存更改。在Boot页面下方启动项选择USB启动,回车,如果顺利进入安装页面,继续往下做;如果点击USB启动项无法进入,保存并退出,电脑会重启,根据自己电脑按相应的键进boot manager,找到USB启动项,回车即可进入。
进入此界面,选择Try or Installl Ubuntu。

左侧语言栏可以下拉选择中文,点击安装Ubuntu
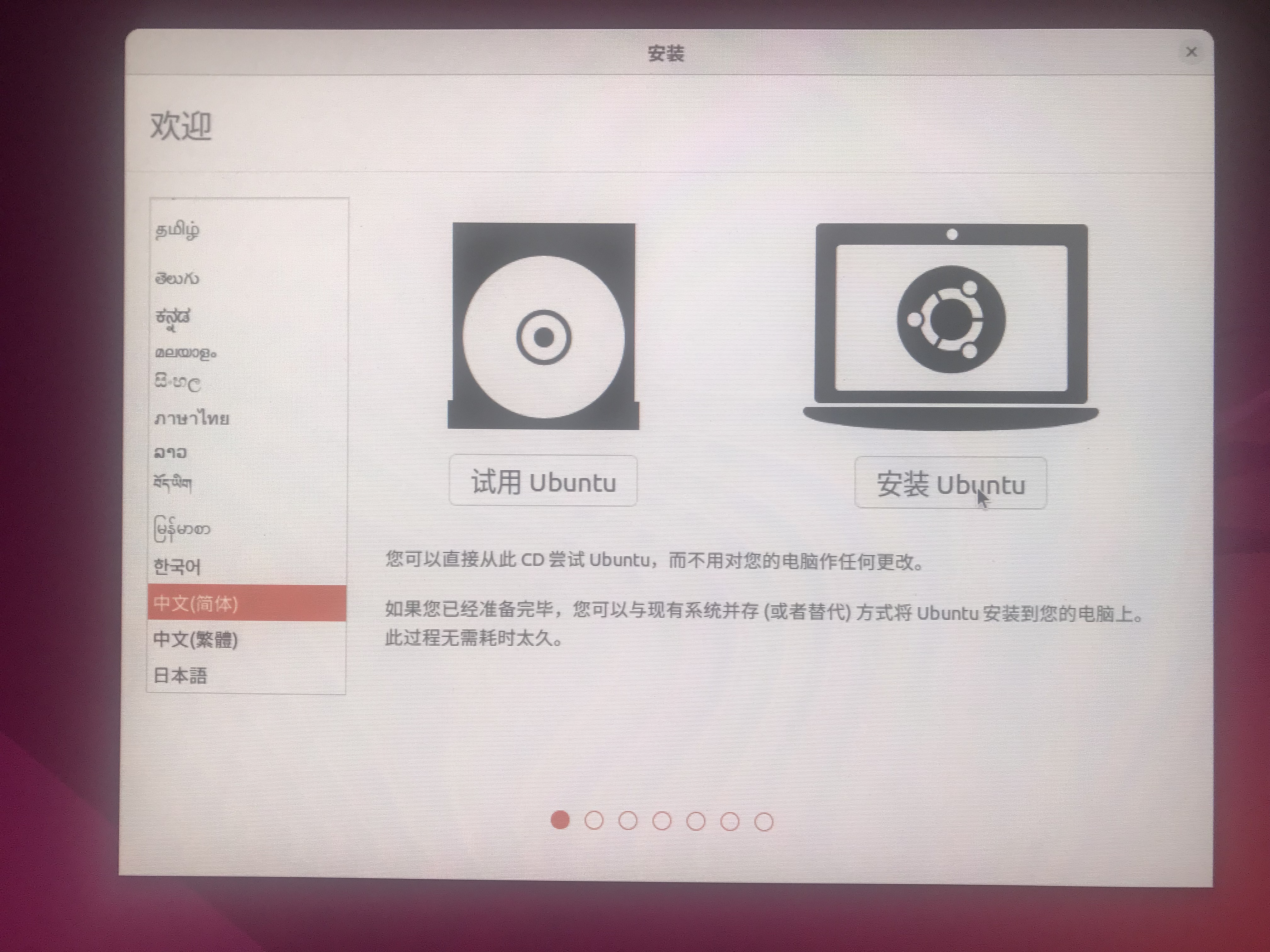
键盘布局选中文即可
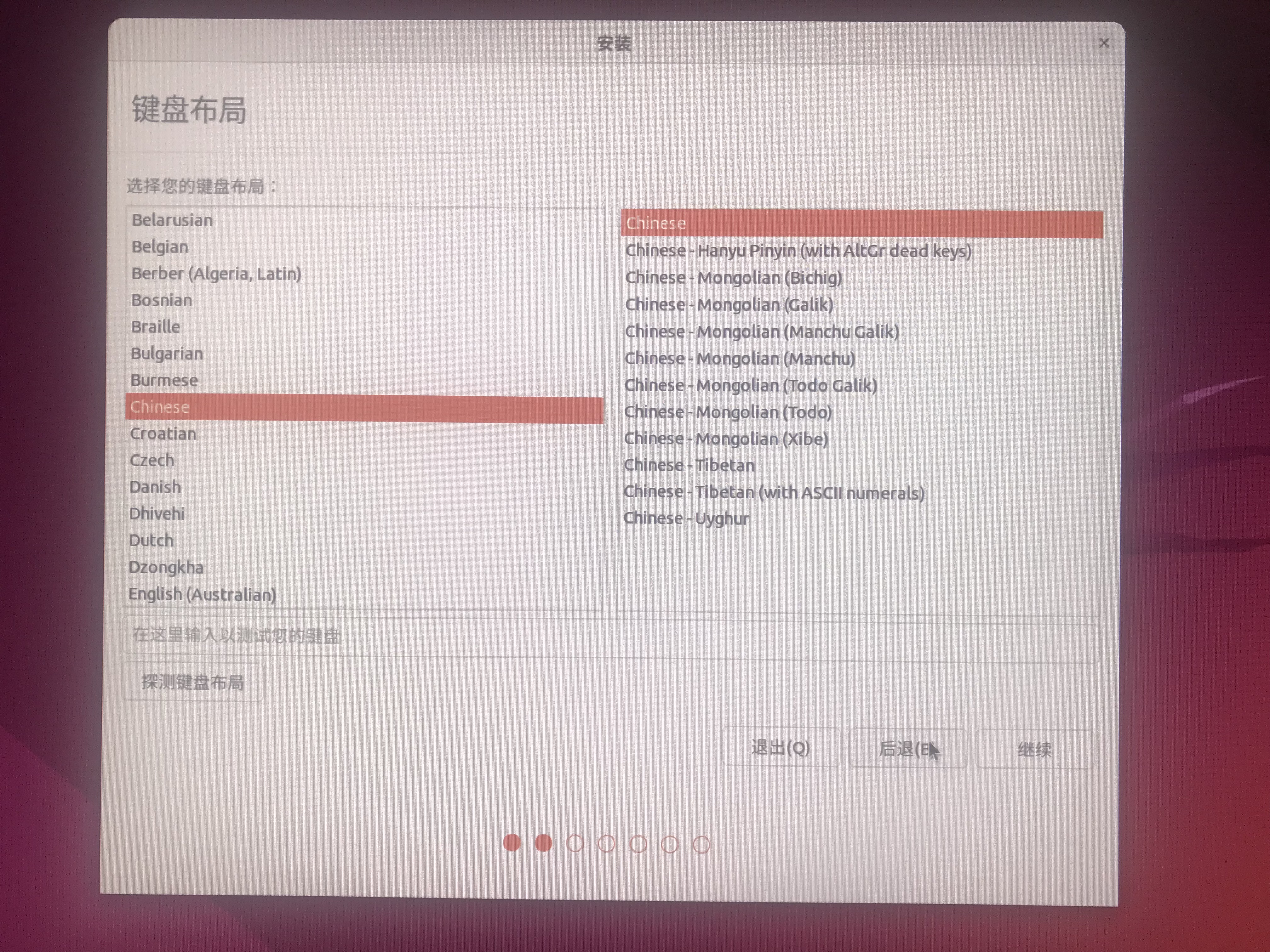
选择安装方式(可以勾选“为图形或无线硬件,以及其他媒体安装第三方软件”)
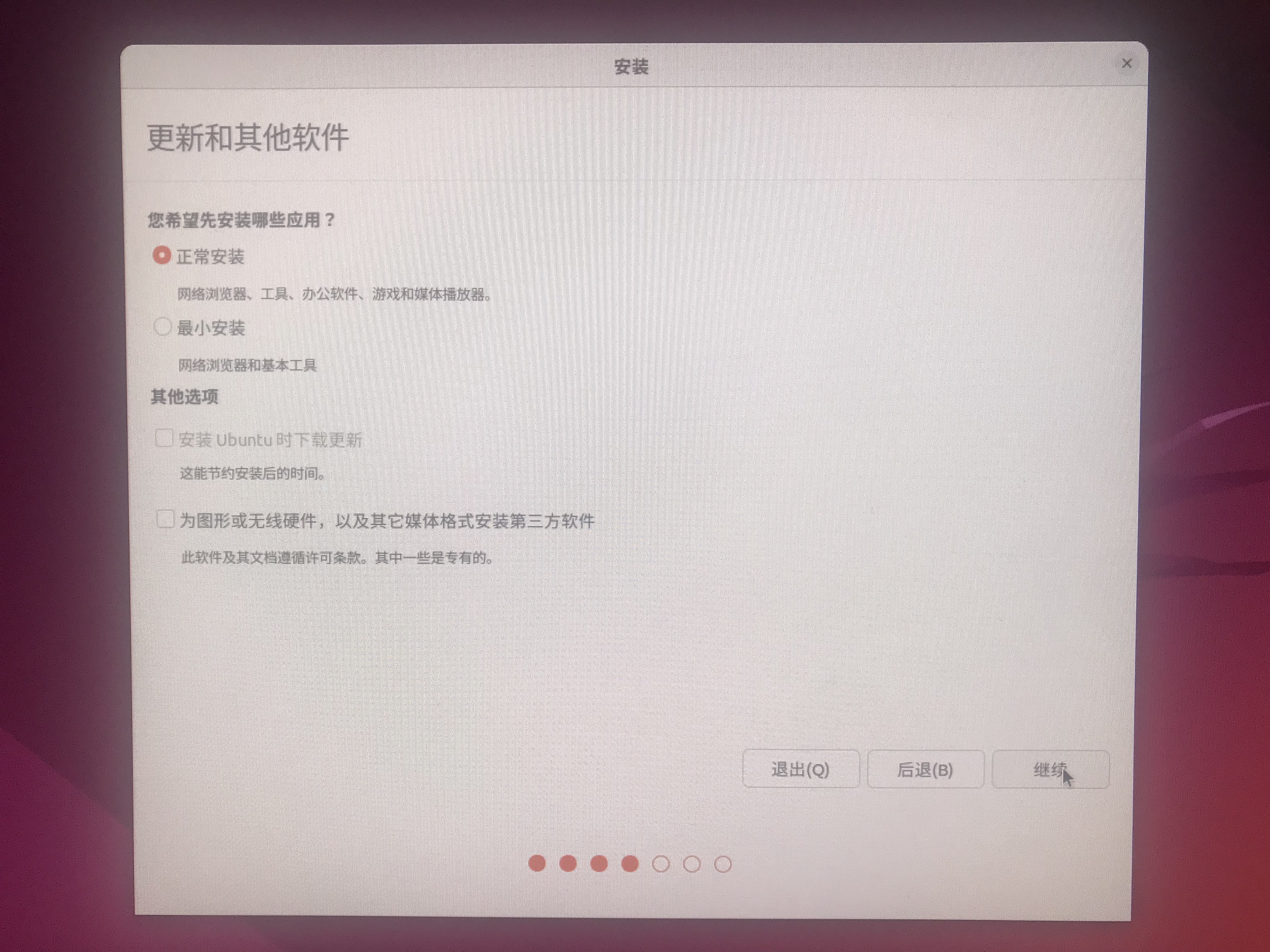
系统发现Windows Boot Manager,选择其他选项。

进入分区界面
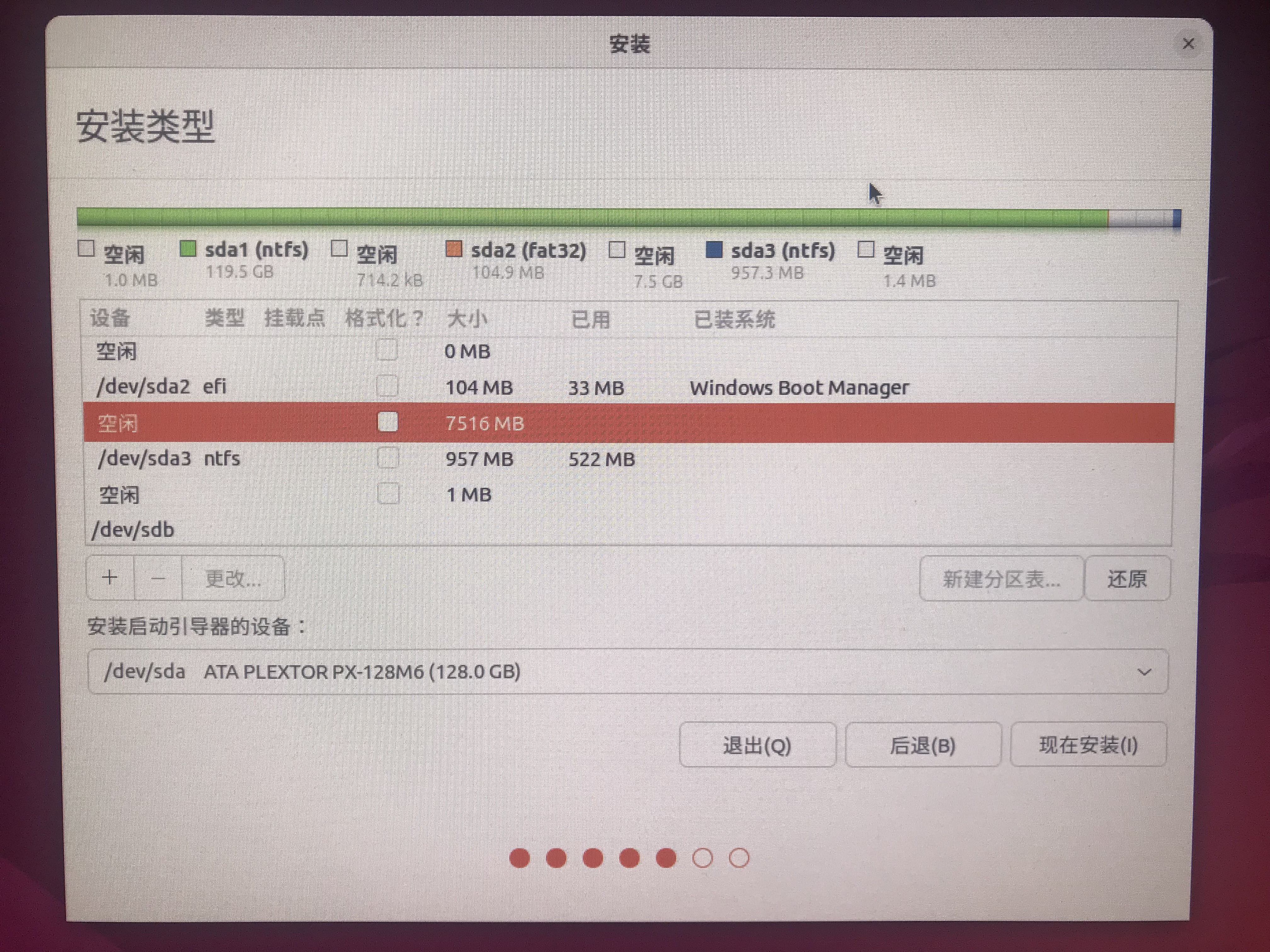
首先简单了解一下Linux的分区表示。在Linux中设备都在/dev目录下,硬盘用sdx表示,x为依次为a, b, c…,在硬盘后面加上1, 2, 3…表示对应的分区。故第一个硬盘为/dev/sda,第一个硬盘的第一个分区为/dev/sda1。
点击空闲盘符(不知道为什么我分区中间会空一点,注意看好大小,不是只有一两MB的分区),点击"+“分区
只有/是必须分区的,其它如果没有必要可以不独立分区,按默认挂在/下就行。
(欢迎指正)
/:这是Ubuntu的根目录,大小视情况而定,如果/home和/usr单独分区了,30~50GB即可,主分区,空间起始位置,用于"Ext4日志文件系统”,挂载点/swap:交换空间。作用类似虚拟内存。建议设置独立分区,大小可参考Ubuntu官方建议,一般2~4GB即可,如果需要休眠需要分配较大空间。逻辑分区,空间起始位置,用于swaphome: 用户目录。每个用户会生成一个文件夹,存放用户文件。可设置独立分区,分区的大小取决于剩下的空间。主分区,空间起始位置,用于"ext4日志文件系统",挂载点/homeusr:应用分区。很多安装的应用都会放在该分区,如果将在Ubuntu上安装多种应用程序,可以考虑独立分区,大小看程序数量,100G以内吧。主分区,空间起始位置,用于"ext4日志文件系统",挂载点/usr
在分区页面下方有“安装启动引导器的设备”,注意选择含有efi分区的硬盘。如上图,我的dev/sda2是efi分区,故选择/dev/sda。
确认无误后,点击“现在安装”。
地区选上海即可
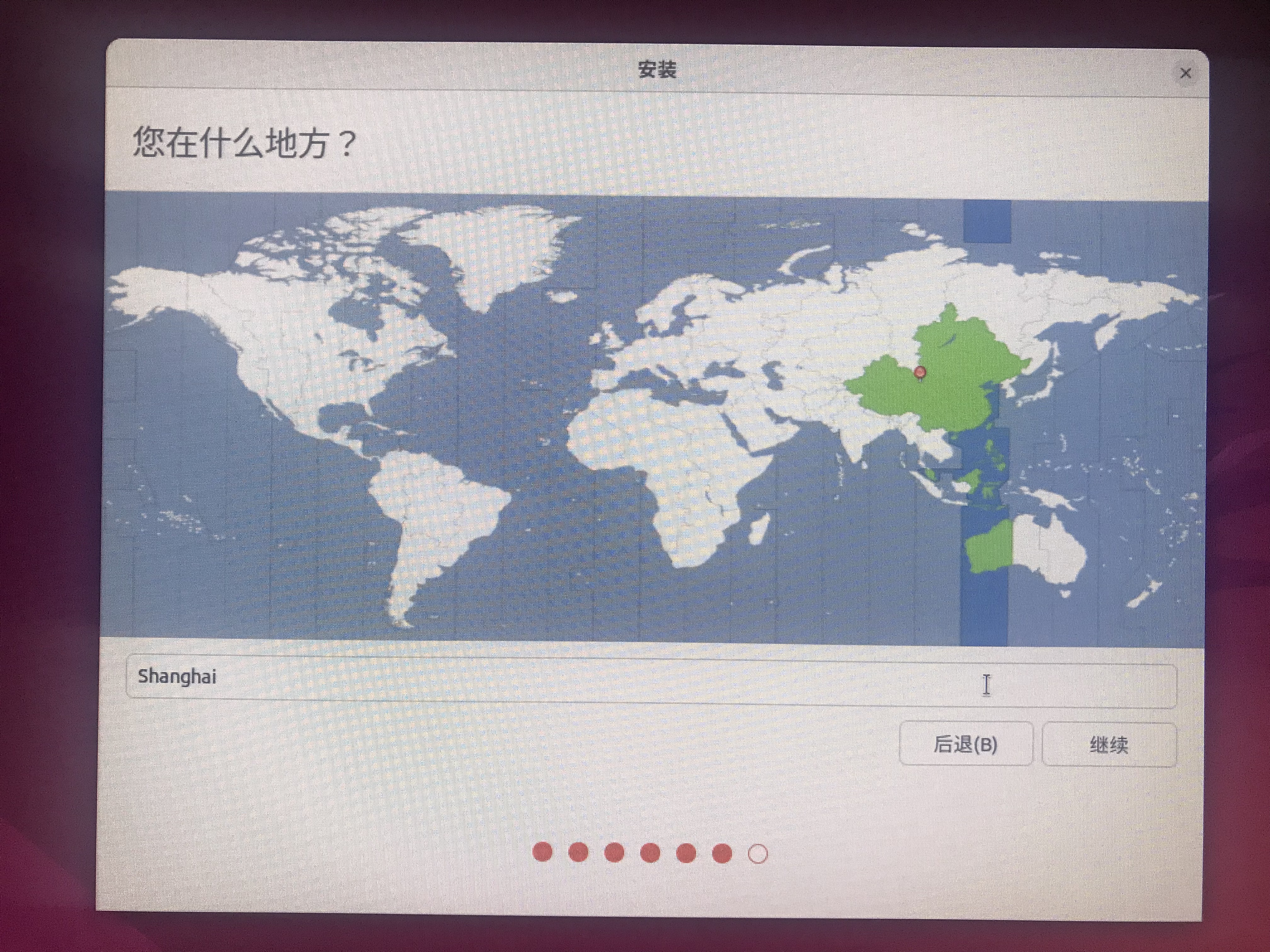
创建用户
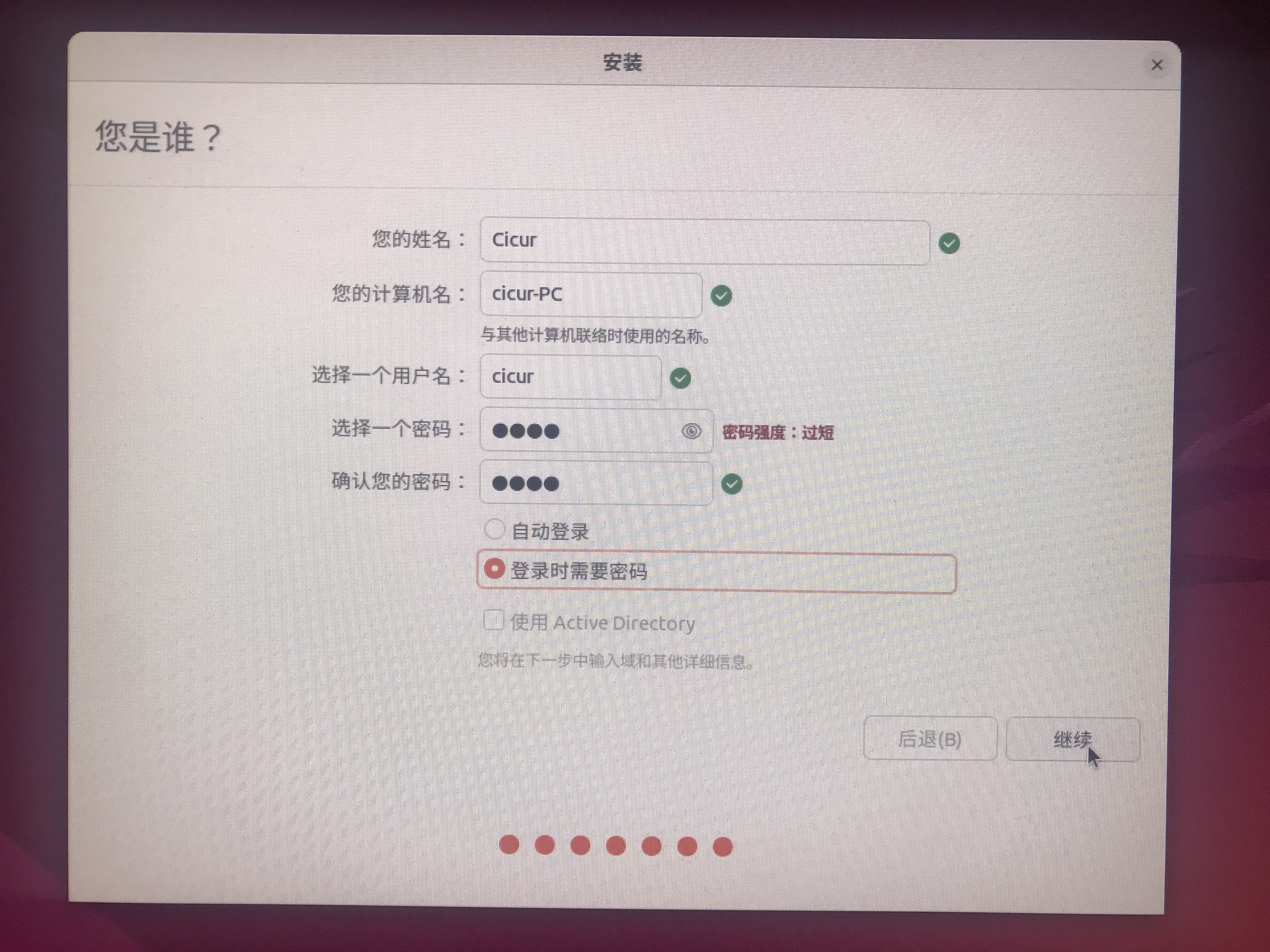
等待安装完成
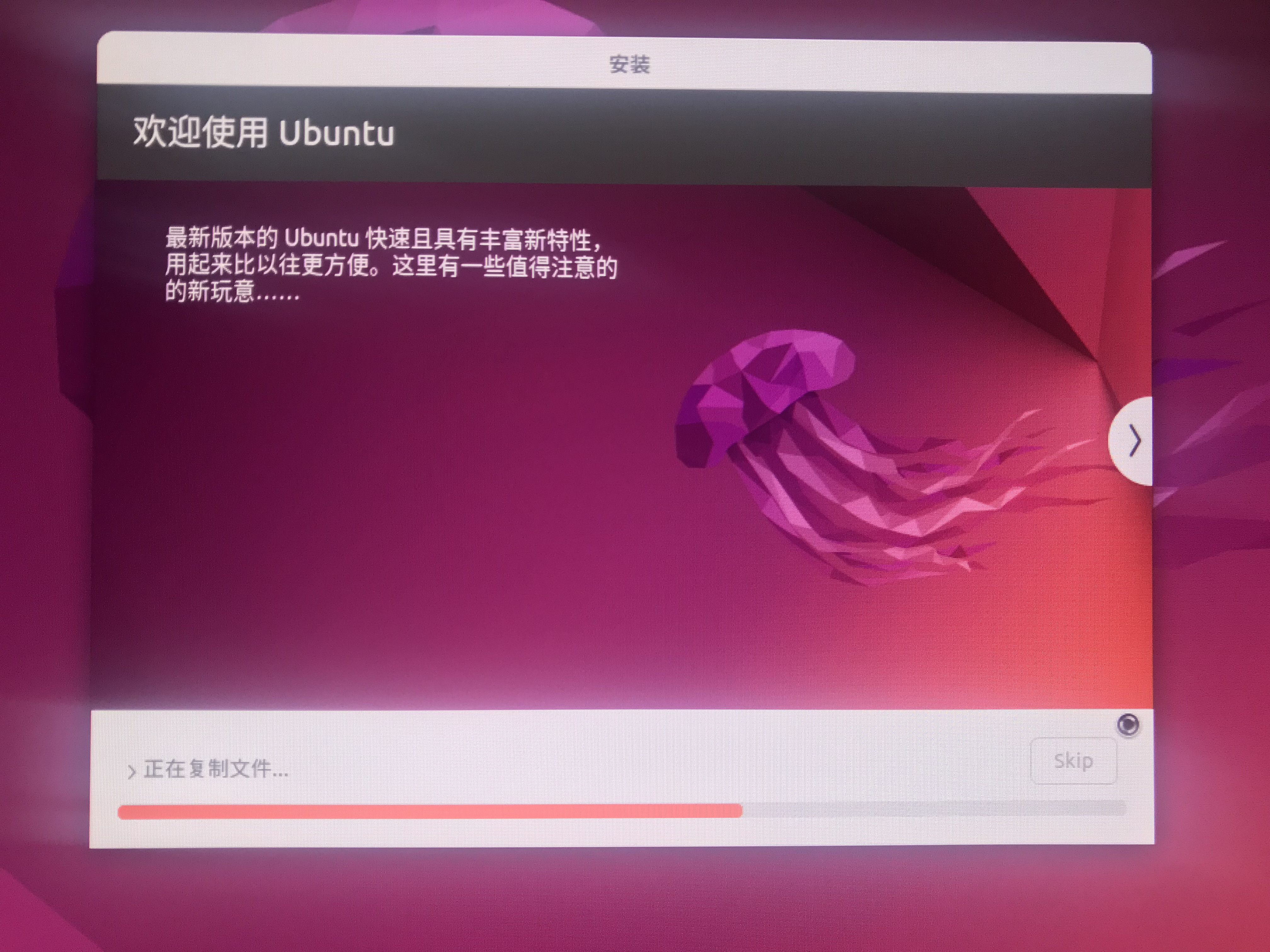
完成后会提示重启,点击“现在重启”。
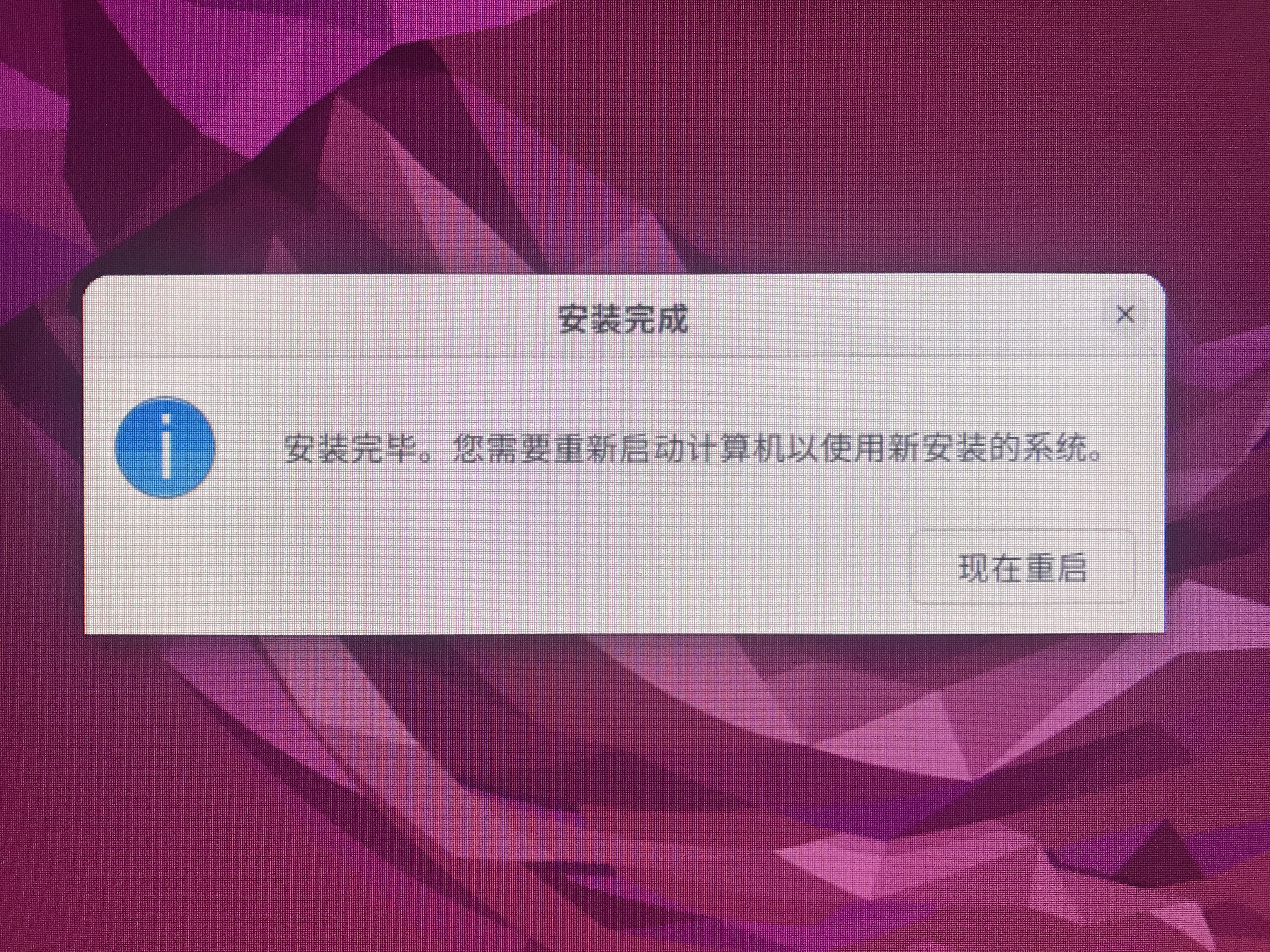
系统提示将U盘拔出,然后按回车。
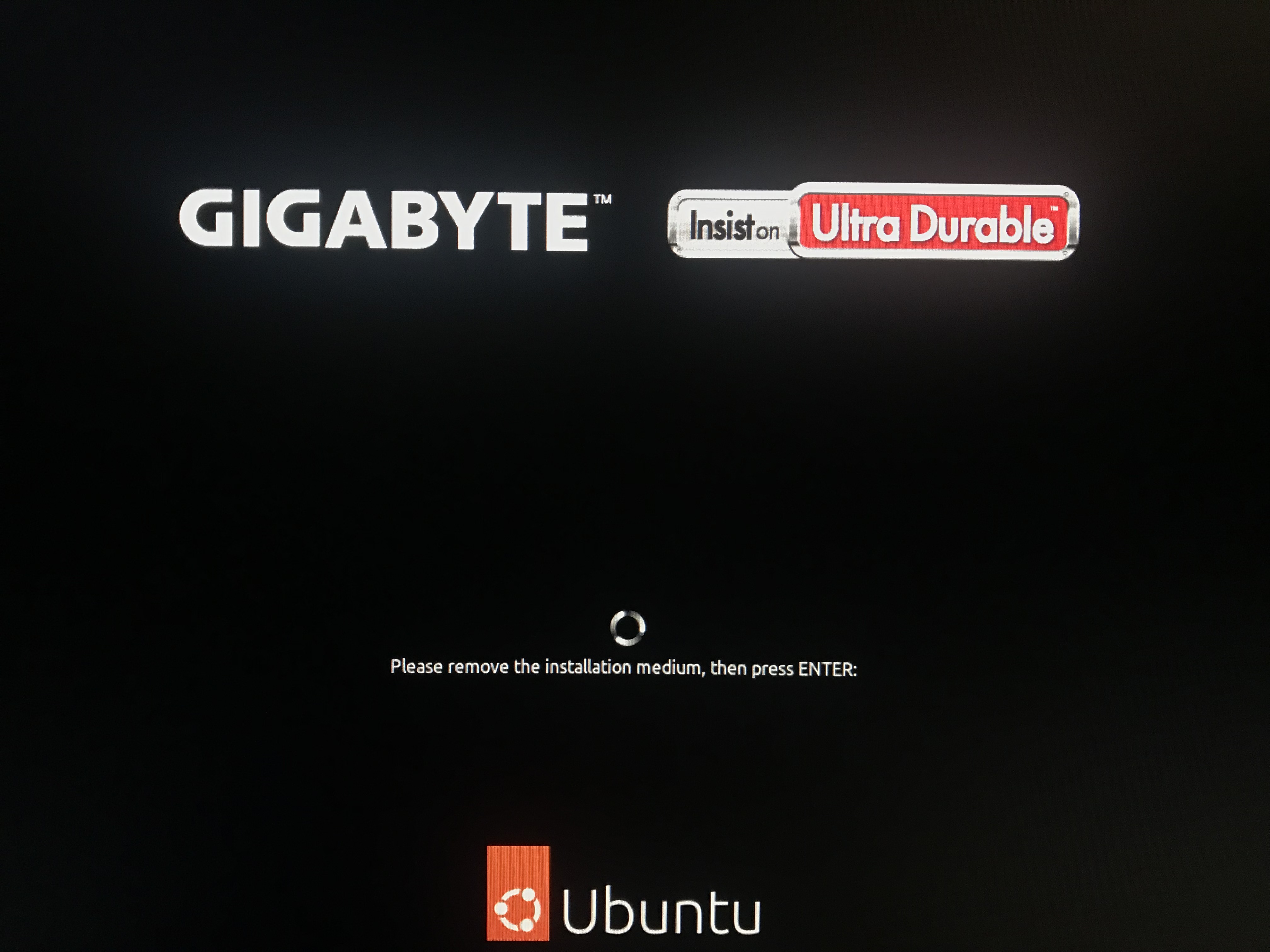
进入以下界面,第一个就是Ubuntu,第二个是Ubuntu的高级选项,第三个是Windows,默认进第一个Ubuntu。

安装完成。
常见问题
如果安装过程或系统启动片刻后卡死无法操作,很有可能是电脑有特殊独立显卡,Ubuntu下缺少驱动导致,可以尝试参考以下文章解决: